بخش Font : این بخش بیشتر برای تنظیمات مربوط به اندازه و نوع فونت و رنگ و ... متن می باشد که اگر به هر کدام از آیکون های آن نگاه کنید به راحتی متوجه کار آن آیکون خواهید شد. مثلا به راحتی می توانید فونت و اندازه آن را تغییر دهید. با علامت های A می توانید به صورت گام به گام اندازه را تغییر دهید و یا رنگ و جلوه به متن اضافه کنید. همچنین می توانید در این بخش توان و اندیس را نیز قرار دهید. شما به راحتی می توانید با آیکون ها کار کرده و طرز کار آنها را یاد بگیرید که خیلی هم راحت هستند.
بخش Paragraph : همان طور که از نام این بخش مشخص است برای تنظیم پاراگراف و چینش متن ها به صورت راست چین و یا چپ چین و ... می باشد.
شما در این بخش به راحتی می توانید لیست های خود را با شکل ها و اعداد و ... ایجاد کنید و کافی است که یکی از انواع این لیست ها را انتخاب کرده و هر با هر بار زدن دکمه Enter صفحه کلید همان علامت برای شما ایجاد می شود.
همچنین در این بخش می توانید چینش متن را تغییر و تنظیم کنید.
گزینه های بعدی در این بخش برای ایجاد تورفتگی پاراگراف و همچنین تعیین جهت متن نوشتاری می باشد که مثلا برای زبان فارسی باید گزینه Right To Left فعال باشد.
همچنین در این بخش می توانید با استفاده از آیکون ها میزان فاصله بین خطوط متن و رنگ و ایجاد خطوط افقی و عمودی را انجام دهید.
بخش Styles : این بخش برای استایل دادن و تغییر استایل و شکل متن به کار می رود و کافی است تا قسمت مورد نظر متن خود را انتخاب کرده و یکی از استایل ها را انتخاب کنید تا بلافاصله بر روی متن شما پیاده شود. (البته این استایل ها خیلی به درد بخور نیستند)
بخش Editing : این بخش برای جستجو و پیدا کردن کلمات و عبارات در متن به کار می رود و با ابزارهای موجود در این بخش می توانید این کار را به راحتی انجام دهید.
برای پیدا کردن یک عبارت از گزینه Find استفاده کنید و با کلیک بر روی آن یک بخش در سمت چپ با عنوان Navigation باز می شود که کافی است کلمه یا عبارت مورد نظر خود را درون آن تایپ کرده و نرم افزار به راحتی همه آن عبارات را در کوتاه ترین زمان جستجو می کند و به همراه جمله آن به شما نمایش می دهد.
گزینه Replace برای زمانی به کار می رود که شما متنی طولانی دارید و متوجه شده اید که یک کلمه را به صورت زیاد در داخل متن اشتباه تایپ کرده اید. در این زمان می توانید با این ابزار کاربردی به راحتی کلمه اشتباه را تایپ کرده و با کلمه صحیح آن را جایگزین کنید و نرم افزار خیلی سریع تمام کلمات اشتباه را با کلمه صحیح جابجا می کند.
این گزینه را انتخاب کرده و مانند تصویر زیر کلمات اشتباه و صحیح را وارد کنید.
گزینه Select نیز برای انتخاب متن می باشد.
در اینجا به صورت کامل با ریبون HOME آشنا شدیم و در ادامه ریبون های دیگر را بررسی خواهیم کرد.
ریبون INSERT
این ریبون برای اضافه کردن انواع تنظیمات به سند می باشد. بر روی آن کلیک کنید.
در این ریبون هم بخش های زیادی به همراه آیکون های زیاد را مشاهده می کنید. در زیر با این بخش ها آشنا خواهید شد.
بخش Pages : در این بخش می توانید صفحات سند خود را تنظیم کنید. اولین گزینه این بخشCover Page است که برای ایجاد یک جلد به کار می رود. برای این کار بر روی فلش کناری آن کلیک کنید تا لیستی از این جلدها برای شما نمایش داده شود و شما می توانید از آنها استفاده کنید و با کلیک کردن بر روی هر کدام از آنها بر روی سند شما اعمال می شود.
همچنین گزینه Blank Page صفحه خالی برای شما ایجاد می کند و با کلیک بر روی این گزینه به هر تعدادی می توانید صفحه خالی در زیر هم ایجاد کنید.
گزینه Page Break صفحه شما را می شکند و در واقع یک صفحه خالی جدید برای شما ایجاد می کند.
بخش Tables : همان طور که از نام این گزینه متوجه می شوید برای ایجاد جدول در سند به کار می رود.
اگر بر روی فلش زیر آن کلیک کنید پنجره ای باز می شود که در آن یک سری مربع های کوچک که همان خانه های جدول می باشد به همراه گزنای دیگری وجود دارد که با رفتن بر روی این خانه های کوچک خیلی راحت و سریع جدول کشیده خواهد شد. با انتخاب و رسم جدول به صورت خودکار به ریبون DESIGN جدید رفته که برای تغییر در طراحی جدول به کار می رود که به دلخواه می توانید جدول خود را از نظر طراحی تغییر دهید. همچنین در ریبون LAYOUT نیز آیکون ها و گزینه های زیادی برای تغییر در جدول خود در اختیار دارید. مانند ارتفاع خانه ها و یا حذف خطوط و خیلی کارهای دیگر که می توانید آنها را امتحان کنید تا یاد بگیرید.
البته ناگفته نماند که خیلی از گزینه ها در بیشتر مواقع به درد بخور نیستند.
همچنین در ریبون INSERT و در بخش Tables اگر بر روی دکمه Insert Table کلیک کنید یک پنجره برای شما باز شود که با وارد کردن تعداد سطرها و ستون ها به سرعت جدول ساخته می شود.
همچنین گزینه Draw Table را اگر انتخاب کنید می توانید با یک مداد خودتان جدول را رسم کنید.
با گزینه Quick Tables می توانید جدول های آماده ای را به سرعت انتخاب و ایجاد کنید.
بخش Illustrations
این بخش شامل مواردی برای رسم انواع شکل ها و نمودارها و همچنین اضافه کردن تصویر به سند می باشد. در زیر به بررسی تک تک موارد این بخش می پردازیم.
گزینه Picture : این گزینه همان طور که از اسمش مشخص است برای اضافه کردن تصویر دلخواه به سند مورد استفاده قرار می گیرد. برای اینکه یک تصویر را به سند خود اضافه کنید اول جایی که می خواهید تصویر را قرار دهید را با کلیک کردن مشخص کرده و سپس بر روی دکمه Picture کلیک کنید. با این کار یک پنجره برای شما باز خواهد شد که می توانید در آن تصویر دلخواه خود را انتخاب کنید تا به سند اضافه شود.
با وارد کردن یک عکس به درون سند خود به صورت خودکار به ریبون FORMAT می روید و یا اگر خواستید که بعدا به این ریبون بیایید هر تصویری که دارید با کلیک کردن بر روی آنها می توانید این ریبون را به راحتی باز کنید.
ریبون FORMAT شامل یک سری گزینه ها و بخش ها برای تنظیمات و طراحی ظاهر تصاویر می باشد.
اولین بخش Remove Background می باشد که با این گزینه می توانید پس زمینه تصویر خود را حذف کنید.
بخش دوم Adjust است که گزینه هایی برای تغییر رنگ تصاویر و قرار دادن جلوه ها بر روی آنها را در خود دارد که به راحتی می توانید از آنها استفاده کنید.
در بخش Picture Styles می توانید انواع جلوه ها را با یک کلیک بر روی تصاویر خود پیاده کنید و طرح مورد نظر خود را انجام دهید.
بخش Arrange نیز برای تعیین موقعیت و مکان تصویر و همچنین چرخش تصاویر به کار می رود که بسیار ساده می توانید این کارها را انجام دهید.
بخش آخر در این ریبون بخش Size می باشد که همان طور که می دانید برای تغییر اندازه و یا برش تصاویر به کار برده می شود.
منبع : آموزش word 2013 قسمت 2



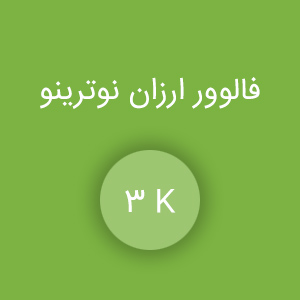 افزایش فالوور ارزان پرسرعت 3k
افزایش فالوور ارزان پرسرعت 3k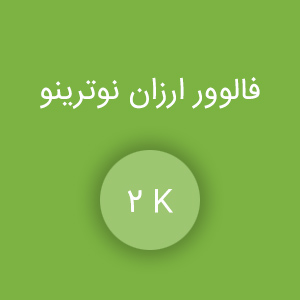 افزایش فالوور ارزان اینستاگرام
افزایش فالوور ارزان اینستاگرام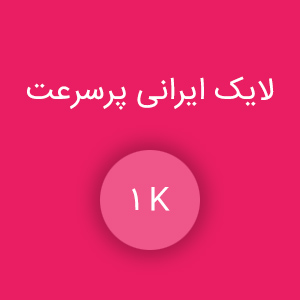 افزایش لایک اینستاگرام ایرانی
افزایش لایک اینستاگرام ایرانی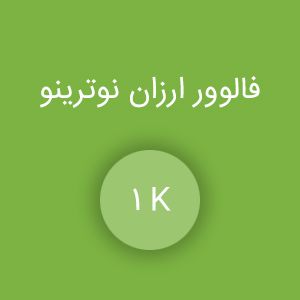 افزایش فالوور اینستاگرام ارزان
افزایش فالوور اینستاگرام ارزان طرز تهیه خورشت آلواسفناج
طرز تهیه خورشت آلواسفناج طرز تهیه خورش قارچ
طرز تهیه خورش قارچ طرز تهیه آش بلغور
طرز تهیه آش بلغور طرز تهیه خورش ریواس
طرز تهیه خورش ریواس طرز تهیه پیتزا سوسیس
طرز تهیه پیتزا سوسیس طرز تهیه شیرینی لطیفه
طرز تهیه شیرینی لطیفه طرز تهیه ماکارونی با لوبیا چیتی
طرز تهیه ماکارونی با لوبیا چیتی طرز تهیه بامیه
طرز تهیه بامیه طرز تهیه املت گوجه فرنگی
طرز تهیه املت گوجه فرنگی طرز تهیه کوکو سبزی
طرز تهیه کوکو سبزی طرز تهیه باسلق
طرز تهیه باسلق منوی Tools در بیسیک فور اندروید
منوی Tools در بیسیک فور اندروید طرز تهیه زولبیا
طرز تهیه زولبیا آموزش هدیه های آسمان ششم ابتدایی اندرویدی
آموزش هدیه های آسمان ششم ابتدایی اندرویدی طرز تهیه ساندویچ تخم مرغ
طرز تهیه ساندویچ تخم مرغ طرز تهیه شیر برنج
طرز تهیه شیر برنج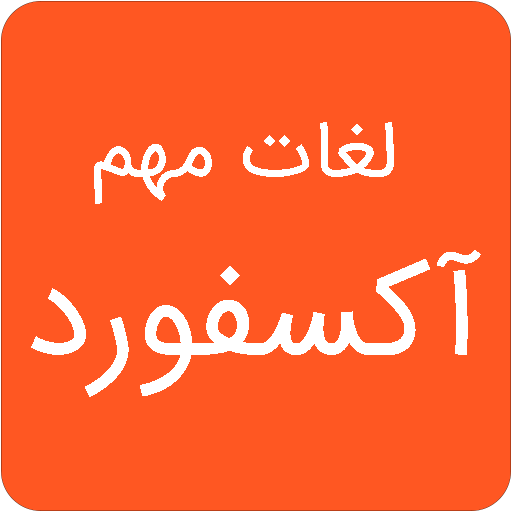 لغات مهم آکسفورد اندرویدی
لغات مهم آکسفورد اندرویدی طرز تهیه گوجه پلو
طرز تهیه گوجه پلو