نصب نرم افزار آفیس
همان طور که می دانید نرم افزار ورد یکی از نرم افزار های زیر مجموعه آفیس می باشد که شامل برنامه های زیادی می باشد و ورد نیز یکی از آنها می باشد.
با نصب بسته آفیس تمام این نرم افزارها از جمله ورد نیز به راحتی نصب شده و قابل استفاده می باشند و نیازی به هیچ کار اضافه ای نیست.
پس از نصب آفیس نرم افزار ورد 2013 را باز کنید. با ، باز کردن ورد یک صفحه مشاهده می کنید که در سمت چپ آن پروژه هایی را که باز و ایجاد می کنید را برای شما نمایش می دهد و در سمت راست این صفحه نیز الگوهایی برای شکل پروژه شما وجود دارد که با توجه به نوع پروژه خود می توانید هر کدام را که خواستید با یک کلیک انتخاب کنید و یا اگر هم الگویی نخواستید می توانید Blank document را انتخاب کنید تا یک صفحه خالی بدون الگو برای شما باز شود که معمولا و در اکثر موارد از این گزینه استفاده می شود. با انتخاب این گزینه یک صفحه خالی برای نوشتن و یک سری گزینه و منو در بالای آن برای شما باز خواهد شد که این صفحه همان صفحه اصلی نرم افزار ورد است که با آن سر و کار داریم.
قسمت های اصلی ورد
قسمت منوهای دسترسی سریع با اطلاعات سند:
این قسمت در بالاترین بخش صفحه وجود دارد که یک سری منو و گزینه در آن است که برای دسترسی سریع می باشد و قابلیت اضافه کردن منو و گزینه های جدید را دارد. برای اضافه کردن گزینه جدید به آن کافی است روی فلش آن کلیک کنید و سپس در لیست باز شده هر کدام از گزینه ها را که نیاز دارید با تیک دار کردن و کلیک کردن بر روی آن به راحتی به این بخش اضافه می شود و برای حذف آن نیز همین راه را رفته و تیک آن را بردارید.
در این بخش نیز نام سند باز شده را نیز به شما نمایش می دهد.
قسمت سربرگ های اصلی یا ریبون ها (Ribon):
این قسمت یک نوار شامل ریبون های زیادی می باشد که با کلیک کردن بر روی هر کدام از این ریبون ها آیکون های زیر مجموعه آن ریبون باز خواهد شد و می توانید از آنها استفاده کنید. در ادامه با همه این گزینه ها آشنا خواهید شد.
قسمت نوشتن متن:
این قسمت همان صفحه سفید بزرگ می باشد که می توانید در آن متن و تصاویر و ... را اضافه کرده و پروژه خود را کامل کنید.
در ادامه یکی یکی ریبون ها را با تمام گزینه های درون آنها را توضیح خواهیم داد.
ریبون FILE
بر روی این ریبون کلیک کنید. با انتخاب این ریبون به یک صفحه می روید که در آن گزینه های زیادی وجود دارد:
گزینه Info : با انتخاب این گزینه می توانید اطلاعات سند خود را مشاهده کرده و یا بر روی آن قفل و ... قرار دهید.
گزینه New : این گزینه برای ایجاد یک سند جدید استفاده می شود و با کلیک بر روی آن می توانید یک سند جدید باز کنید.
گزینه Open : این گزینه نیز برای باز کردن سندهایی می باشد که قبلا ایجاد و ذخیره کرده اید.
گزینه های Save و Save As : با این دو گزینه می توانید سند خود را با نام و فرمت و مکان دلخواه ذخیره کنید. برای ذخیره بر روی یکی از این گزینه ها کلیک کرده و سپس دکمه Browse را انتخاب کرده و در پنجره باز شده نام و مکان مورد نظر برای ذخیره را انتخاب و وارد کنید و در آخر ذخیره کنید.
گزینه Print : این گزینه برای چاپ کردن سند مورد استفاده قرار می گیرد.
گزینه Share : از این گزینه برای ارسال و به اشتراک گذاری سند مورد نظر به کار می رود.
گزینه Export : از این گزینه برای خروجی گرفتن از سند با فرمت های PDF و ... اصتفاده می شود.
گزینه Close : این گزینه برای بستن سند به کار می رود.
گزینه Account : از این گزینه برای ایجاد حساب کاربری در آفیس می توانید استفاده کنید. همچنین اگر بر روی این گزینه کلیک کنید در قسمت Office Theme می توانید تم و زمینه دلخواه ورد را انتخاب کنید.
گزینه Options : از این گزینه برای تنظیم قسمت های مختلف نرم افزار ورد استفاده می شود. اگر بر روی آن کلیک کنید یک پنجره برای شما باز می شود که در سمت چپ آن یک سری گزینه ها وجود دارد. این گزینه ها را می توانید با توجه به نیازتان تنظیم کنید ولی بهتر است که به همان شکل پیش فرض باشد و تغییری در آن ندهید.
در آخر هم با فلش بالای صفحه می توانید به صفحه اصلی ورد برگردید.
ریبون HOME
این ریبون و گزینه های درون آن یکی از مهم ترین بخش های نرم افزار ورد می باشد چون معمولا پر استفاده ترین گزینه ها را در این ریبون می توانید پیدا کنید. این ریبون خودش از پنج بخش تشکیل شده است که در ادامه با این بخش ها و آیکون های داخل هر کدام از آنها آشنا خواهید شد.
توجه داشته باشید از این به بعد برای انجام هر تغییری بر روی متن و یا هر چیزی ابتدا باید آن قسمت را انتخاب کنید تا تغییرات بر روی آن انجام شود. مثلا اگر قصد دارید متنی را بزرگتر کنید اول باید آن قسمت از متن مورد نظر انتخاب شده و بعد اندازه را بزرگتر کنید. این قانون شامل همه چیز در ورد می باشد.
بخش Clipboard : این بخش شامل بخش های مربوط به مدیریت و کنترل حافظه موقت می باشد که شامل گزینه های کپی و برش و چسباندن و کپی کردن فرمت متن می باشد.
دستورات کپی و برش (Copy-Cut) و چسباندن (Paste) که کارکرد ساده ای دارند و با انتخاب متن و استفاده از این گزینه ها به راحتی قابل انجام می باشد.
ولی یک گزینه دیگر در این بخش وجود دارد که برای کپی کردن قالب متن ها به کار می رود. مثلا شما یک متن با اندازه 20 و رنگ قرمز و راست چین و با فونت یکان دارید. حالا می خواهید یک متن ساده را دقیقا با همین مشخصات ایجاد کنید. یکی از بهترین راه ها استفاده از ابزار Format Painter می باشد چون همان قالب را با تمام تنظیمات کپی می کند و از آن می توانید برای متن های دیگر استفاده کنید.
دقت داشته باشید که این ابزار فقط قالب متن را کپی می کند و کاری به خود متن ندارد.
برای استفاده از این ابزار اول قسمتی از متنی را که می خواهید قالب آن را کپی کنید انتخاب کنید (حتی یک حرف) سپس دکمه Format Painter را انتخاب کرده و در هر جایی از متن های دیگر که انتخاب انجام دهید تمام قالب بر روی آن متن انتخاب شده نیز پیاده می شود.
نکته :
در پایین و سمت راست بعضی از بخش ها یک فلش کوچک وجود دارد که با کلیک بر روی آن می توانید تنظیمات بیشتری را مربوط به آن بخش در اختیار داشته باشید.



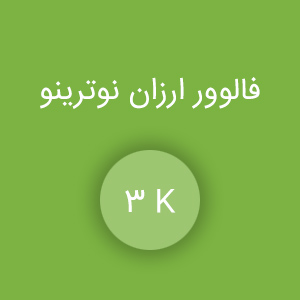 افزایش فالوور ارزان پرسرعت 3k
افزایش فالوور ارزان پرسرعت 3k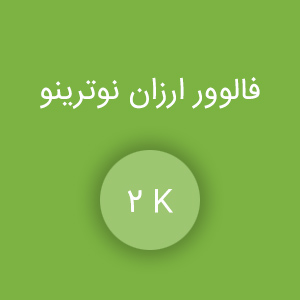 افزایش فالوور ارزان اینستاگرام
افزایش فالوور ارزان اینستاگرام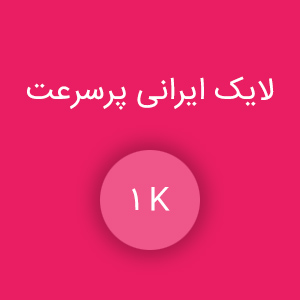 افزایش لایک اینستاگرام ایرانی
افزایش لایک اینستاگرام ایرانی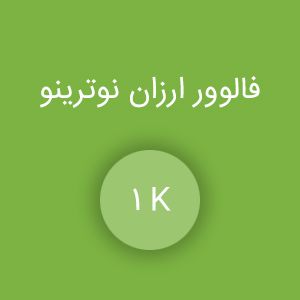 افزایش فالوور اینستاگرام ارزان
افزایش فالوور اینستاگرام ارزان طرز تهیه خورشت آلواسفناج
طرز تهیه خورشت آلواسفناج طرز تهیه خورش قارچ
طرز تهیه خورش قارچ طرز تهیه آش بلغور
طرز تهیه آش بلغور طرز تهیه خورش ریواس
طرز تهیه خورش ریواس طرز تهیه پیتزا سوسیس
طرز تهیه پیتزا سوسیس طرز تهیه شیرینی لطیفه
طرز تهیه شیرینی لطیفه طرز تهیه ماکارونی با لوبیا چیتی
طرز تهیه ماکارونی با لوبیا چیتی طرز تهیه بامیه
طرز تهیه بامیه طرز تهیه املت گوجه فرنگی
طرز تهیه املت گوجه فرنگی طرز تهیه کوکو سبزی
طرز تهیه کوکو سبزی طرز تهیه باسلق
طرز تهیه باسلق طرز تهیه شله زرد
طرز تهیه شله زرد قانون اساسی ایران اندرویدی
قانون اساسی ایران اندرویدی آموزش html به زبان ساه
آموزش html به زبان ساه آموزش word 2013 قسمت 2
آموزش word 2013 قسمت 2 طرز تهیه حلوا
طرز تهیه حلوا طرز تهیه کباب شیشلیک
طرز تهیه کباب شیشلیک